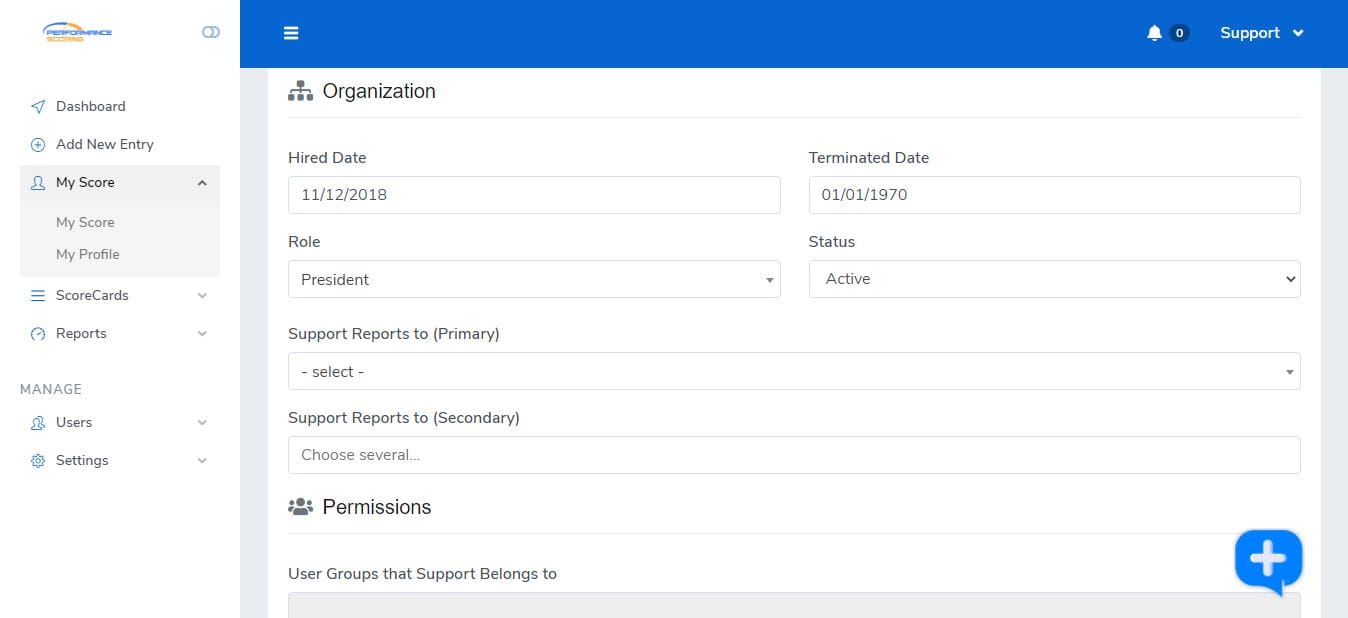To manage User Profiles and ScoreCard Category permission levels first login into your company’s performance scoring application. Once logged in, see the menu on the left side of the screen. Click “Users” and a dropdown menu will appear, select “User Management”. Here you will see a listing of all users in the application. To manage a user’s profile, select the “Edit” button on the right side of the screen. Now you can view and edit the User Name, Hire Date, Termination Date (when applied), as well as Company Email.
This is also where you can view the company role and who the user reports to, for users that report to multiple supervisors within the organization the “Report to Secondary” will allow those users to be connected with all supervisors. There are two lists of permissions, the first is “User can Score In” and the next, “User is Scored In”. The “User can score in” lists all of the ScoreCard Categories in the application that the user can score other users in. The “User is scored in” lists all of the ScoreCard Categories in the application that the user is scored in. The “Admin View of Global ScoreCard Category” field will give the user full visibility into specific Global ScoreCard Categories for those users that do not need full Admin visibility.
At the top you will see the user’s photo. To edit the photo, just click on the image and follow the instructions. For additional support please contact your Account Manager or email support@performancescoring.com.