Knowledge Base
Performance Scoring’s Performance Management Application Knowledge Base offers Support, Walkthroughs, Videos, and Training Resources to help you and your organization realize greater individual and team performance while engaging the workforce on the Factors that drive success.
Support Starts Here.
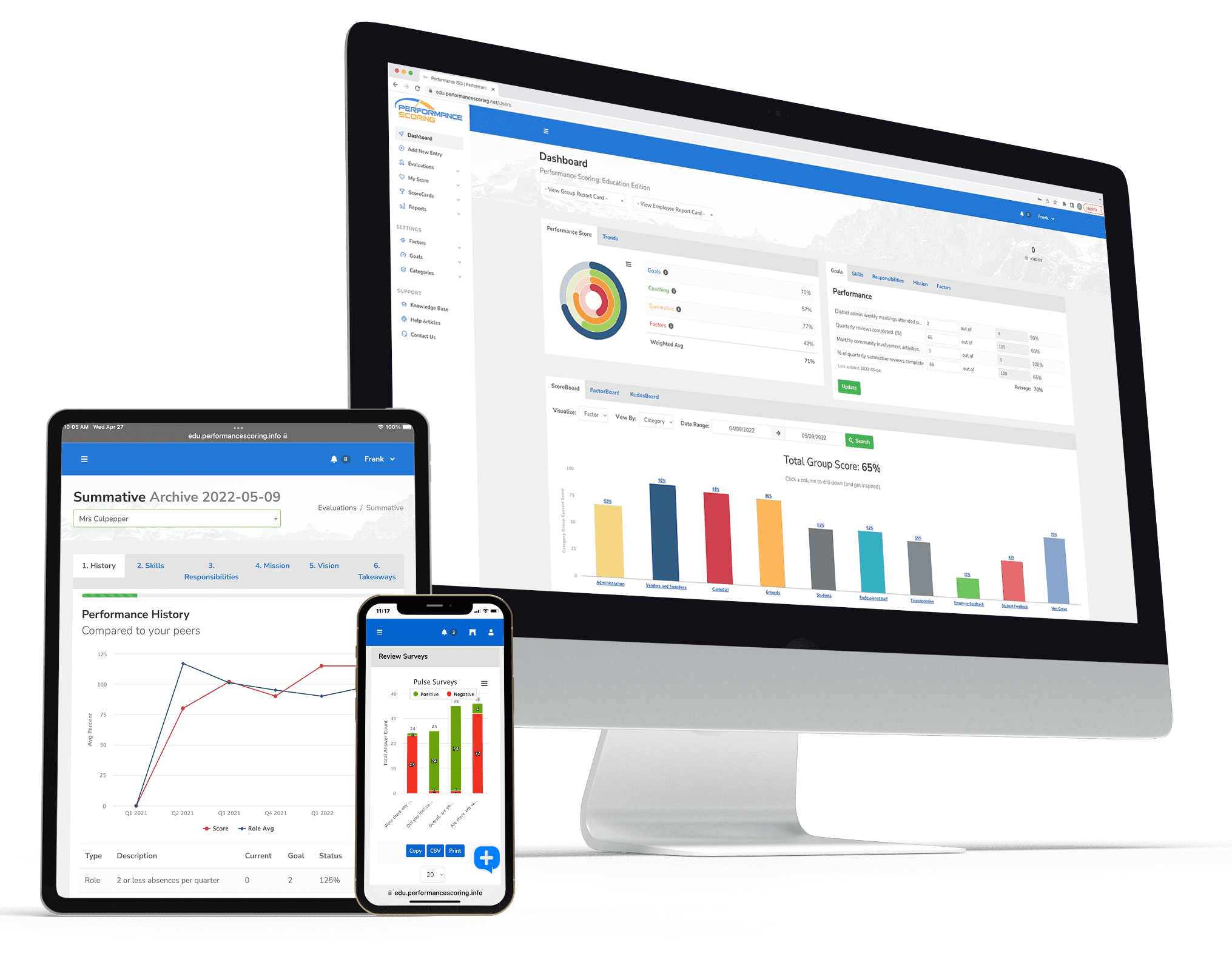
FAQ
Knowledge Base
How do I create or edit factors?
Performance Scoring gives your organization the ability to measure what matters by creating and editing Factors. Factors are the objective measurables that your organization knows lead to greater successes and less failure.
To create or edit factors first log into your company’s Performance Scoring application. Once logged in, see the menu on the left side of the screen, click “Settings” and a dropdown menu will appear, select “Manage Factors.” If you are setting up the application for the first time this page will appear blank, otherwise it will have a list of your company’s factors grouped by ScoreCard Category. Click the “ADD NEW” button at the top of the page to create a new Factor.
First enter the factor name in the “Factor Name” field and select the ScoreCard Category that this factor will be associated with from the “ScoreCard Category” dropdown. Then enter the numerical factor value in the “Factor Value” field and whether the value is positive or negative from the “Value Type” dropdown. The factor value and value type are both weighted by your organization as you see fit. Select the status “Active” if you wish for the factor to be visible or “Inactive” if you do not want the factor visible at this time and click “ADD NEW FACTOR.” Factors can be edited or made inactive by selecting “Edit” from the “Manage Factors” page and updating the factor properties.
Factors can be edited or made inactive by selecting “Edit” from the “Manage Factors” page and updating the Factor properties. For additional support please contact your Account Manager or leave a reply at the bottom of this page.
The following video demonstrates how to easily create or edit these Factors within the application. For even more visit us on LinkedIn and visit www.performancescoring.com for more info.
How do I use the Reports To function?
The company Reports To function allows the Performance Scoring application to mirror the hierarchy and organizational chart of any company. To use the Reports To feature first login to your company’s performance scoring application. Once logged in, see the menu on the left side of the screen, select “Reports” and a dropdown menu will appear. Select “ScoreBoard” for numerical scores or “FactorBoard” for entries.
To filter down the ScoreBoard or FactorBoard see the “Report To” dropdown at the top of page. Likewise, select the dropdown and search by employee name. Select the desired name to filter down the ScoreBoard or FactorBoard view to the specific employee and all employees that report to them. Finally, to edit or update this function change the “Reports To” field in the “My Profile” tab.
The following video demonstrates how easy it is to use the Reports To function within the application. For even more visit us on LinkedIn and visit www.performancescoring.com for more info.
How easy is it to login?
To login to the company’s Performance Scoring application, first type in your company’s correct Performance Scoring URL. It will be (yourcompanyname.performancescoring.com). This will bring up your company’s Performance Scoring home page.
To login select “Email” and type in your designated company email. Likewise, select “Password” and type in your personal password. If you have forgotten your password, select “Forgot Your Password?” below the login button.
This will bring up a Reset Password prompt, type in your company email and select the send password reset link. You will be sent a reset password request via email. Once you have entered your email and password, select Login. Once logged in, the homepage will be your individual Dashboard.
The following video demonstrates how easy it is to login to the application. For even more visit us on LinkedIn and visit www.performancescoring.com for more info.
How can I view recent ScoreCard entries?
To view a recent ScoreCard for your company first login to your company’s Performance Scoring application. Once logged in, see the menu on the left side of the screen and click “ScoreCards.”
A dropdown menu will appear where employees can select to view a ScoreCard and see entries dating back 30 days. From there the employee can sort the ScoreCard by column. This includes sorting by date, user name, or factor type. Sort by clicking on the respective name at the top of the table. There is also a dynamic search bar at the top of the page to search for specific users, factors, dates, or factor values. Entries can also be edited from the recent ScoreCard if the user has permission by selecting “EDIT” on the far right of the entry.
To view entries beyond 30 days a date range filter is in the “ScoreBoard” and “FactorBoard” pages.
The following video demonstrates how easy it is to view recent ScoreCard entries. For even more visit us on LinkedIn and visit www.performancescoring.com for more info.
How do I create company roles?
To create custom company roles, first log into your company’s Performance Scoring application. Once logged in, see the menu on the left side of the screen, click “Settings” and a dropdown menu will appear, select “Manage Roles.” If you are setting up the application for the first time this page will appear blank, otherwise it will have a list of your company’s roles in the order that they were created. Select the “ADD NEW” button at the top of the page to create a new role.
First enter the role, a description of that role, and the status. Then select the respective permissions within the application to be associated with that role. Finally select “ADD NEW ROLE” to create the role. Roles can be edited or made inactive by selecting “Edit” from the “Manage Roles” page and updating the role properties.
For even more visit us on LinkedIn and visit www.performancescoring.com for more info.
What does the ScoreBoard Drill Down display?
The ScoreBoard Drill Down feature gives real-time insight into performance levels within each ScoreCard Category. Log into your company’s Performance Scoring Application (yourcompany.performancescoring.com) to access the ScoreBoard Drill Down. Once logged in, see the menu on the left side of the screen, click “Reports” and a dropdown menu will appear, select “ScoreBoard.” At the top of the page you will see the ScoreBoard bar graph.
To Drill Down the category information into performance level (top, medium and bottom) click on the category’s bar. From there the bar graph can be drilled down to individual user within that specific category or performance level.
By selecting a user, you will be taken to their FactorBoard and can view the Factors contributing to that users performance score. To go back to a different performance level or category, select the “Back to” button at the top of the bar graph. The ScoreBoard Drill Down can be filtered by date range and department or team with the “Reports To” dropdown.
The following video demonstrates how easy it is to login to the application. For even more visit us on LinkedIn and visit www.performancescoring.com for more info.
How do I use the FactorBoard?
To use the FactorBoard first log into your company’s Performance Scoring application (yourcompany.performacescoring.com). See the menu on the left of the screen, under ”Reports” and a dropdown menu will appear, select “FactorBoard.” Here you will find each entry in tabled form displaying “Employee Name”, “ScoreCard”, “Factor Name” and “Total Factors.” You can also sort by these columns or via the search bar above the table.
A date range filter is also available and allows you to view specific dates. A company hierarchy filter is also available by using the “Reports To” feature. You can also export into CSV or PDF files as well as by selecting the respective button.
The following video demonstrates how easy it is to use the FactorBoard within the application. For even more visit us on LinkedIn and visit www.performancescoring.com for more info.
What are some of the key features in using the ScoreBoard?
Log into the company’s Performance Scoring application (yourcompany.performancescoring.com). Next, look to the menu on the left side of the screen, and select “Reports”. Then select “ScoreBoard” from the dropdown menu that appears. The ScoreBoard reflects the relative scoring of users and their ScoreCards. This relative scoring provides insight into company wide performance and productivity trends.
You can filter the ScoreBoard by date range or by employee name, and scorecard category by selecting the respective name at the top. Furthermore, you can view specific employees by using the dynamic search bar. The data can be exported into CSV or PDF files by selecting the respective button.
The following video demonstrates how easy it is to use the ScoreBoard within the application. For even more visit us on LinkedIn and visit www.performancescoring.com for more info.
How do I score employees?
Log into your company’s Performance Scoring Application (yourcompany.performancescoring.com). Next, look to the menu on the left side of the screen, and select “Add New Entry”.
Type in the employee’s name to be scored in the “Employee Name” field. Select the ScoreCard type from the “Entry Type” dropdown. Type in a reference number, this is a reference identifier that ties the entry to your organization. Then select the Factor from the “Factor Name” dropdown and the corresponding factor value will auto populate. You may add additional notes if you please. Select “Add New Entry” to submit the entry. You are able to edit entries from the “ScoreCards” tab for 24 hours after submitting the entry. As a result, if you need to edit or remove an entry after 24 hours, please notify your Account Manager at Performance Scoring.
The following video demonstrates how easy it is to score employees within the application. For even more visit us on LinkedIn and visit www.performancescoring.com for more info.
How do I import or update employee information?
Log into your company’s Performance Scoring application (yourcompany.performancescoring.com) to bulk import or update employee list or census. Once logged in click “Users,” under Manage and dropdown will appear, select “Bulk Import/Update.” Once selected, you will be forwarded to the “Import/Update Employee” page. Click “Download example CSV,” this will provide the format to bulk import/edit employees. Use of a company census or some other payroll report will be handy, as you can cut and paste to match the fields of the Example CSV.
Once you have saved the CSV file in the format on the Example CSV it is time to upload it. From there, click “Select CSV”, and it will open your computer’s saved documents. When opened, select your company’s CSV file. Import your previously edited “Example CSV.” Once imported select the “Upload CSV” and it will autogenerate your employee’s scorecards.
For even more visit us on LinkedIn and visit www.performancescoring.com for more info.
Exporting Data – ScoreBoard & FactorBoard
Exporting data from the Performance Scoring application is available to both the ScoreBoard and FactorBoard. To export, first log into your company’s Performance Scoring application. See the menu on the left side of the screen, select “Reports” and a dropdown menu...
Add User Photos to Your Company Performance Scoring Application
There are two ways to add a user photo. The first is when administrators first create the user's profile. Log into Performance Scoring application (yourcompany.performancescoring.com), go to “Manage” on the left-hand side. Select “User Management”...
How to Use the ScoreBoard
Log into the company’s Performance Scoring application (yourcompany.performancescoring.com). Look to the menu on the left side of the screen, and select “Reports”. Then select "ScoreBoard" from the dropdown menu that appears. This will bring the user to the ScoreBoard...
FactorBoard- Using the Company FactorBoard
To use the FactorBoard first log into your company’s Performance Scoring application (yourcompany.performacescoring.com). Once logged in, see the menu under “My Score”, select FactorBoard. The FactorBoard can be sorted by User/Group, ScoreCard Category, Factor, Factor...
ScoreBoard Drill Down
Log into your company’s Performance Scoring Application (yourcompany.performancescoring.com) to access the ScoreBoard Drill Down. Upon logging in, click “Manage” on the menu to the left. Then in the dropdown menu locate “ScoreBoard” and select it. At the top of the...
How to Review a Recent ScoreCard
To view a recent ScoreCard for your company first login to your company’s Performance Scoring application. Once logged in, see the menu on the left side of the screen and click "ScoreCards." A dropdown menu will appear where employees can select to view...
Creating and Editing Factors
Learn how to create and edit factors, the objective measurables that drive or inhibit success.
Office Number
Office Hours
Mon–Fri, 8am–5pm (CST)
13150 Coit Rd. Suite 304
Dallas, TX 75240
